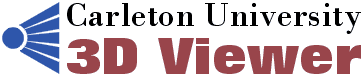
Requires latest OpenGL/video card drivers (goto video card website, look for downloads/drivers). Download the correct source or binary files from cuviewer.sourceforge.com for the correct system (Linux/Unix, Windows)
QTDIR=/usr/lib/qt-3.0.0
PATH=$QTDIR/bin:$PATH
MANPATH=$QTDIR/doc/man:
$MANPATH
LD_LIBRARY_PATH=$QTDIR/lib:/usr/X11R6/lib/:/usr/lib/
QMAKESPEC=/usr/lib/qt-3.0.0/mkspecs/linux-g++
export QTDIR PATH MANPATH LD_LIBRARY_PATH QMAKESPEC
CUViewer is simple program with a nice user interface for displaying data in a 3D window The viewer can save images to many file formats, print, and display the view in serveral ways. Some features are for general displaying purposes like lighting, fog, transparency, etc. Bin Paletting (shortcut p, P, [, and ]) creates equally spaced contours (ie. blue to red, that is minimum to maximum temperature resp.) and displays the contours on a temperature scale. The Show Scenes Dialog (keyboard shortcut e) control scenes and multi-scene animation.
Using the command prompt:
example: cuviewer [OPTIONS] file1 file2 ...
on low color video cards:
cuviewertc [OPTIONS] file1 file2 ...
|
X Windows options |
|
-bg or -background color (X11 only) -geometry 800x600 -visual TrueColormake use of all the colors from the underlying window system. |
| image export |
| -e filename Export image to file,
and uses the default image format that is specified in
~/.cuviewer/cuviewrc |
| viewsettings script |
| -s filename.script execute script
on first file Instructions on how to use script file:
|
| movie script |
| -m filename.script execute movie
script on first file Instructions on how to use a movie script file:
|
| Miscellaneous |
-v version -h help |
| Mouse Button | L | M | R |
| Spin object about it's center | x | ||
| Zooms in/out with mouse |
|
|
|
| Change the camera's aim |
|
|
|
| Rotate object about it's center |
|
|
|
| Rotate object about the point where the camera aims at. |
|
|
|
| Translate camera vertically and horizontally |
|
|
|
File Operations |
|
| CTRL+O CTRL+M CTRL+R CTRL+L CTRL+S CTRL+C CTRL+W CTRL+P CTRL+A CTRL+X CTRL+Q F1 Shift+F1 |
open file merge another file into current scene reload file load script save script close file close window print file autoexport image export image at a specified resolution exit program Help Show Version |
|
Viewing |
|
| 0-9 a Ctrl+b c d e Ctrl+E b g i l o p Shift+P [ ] r s t v f q x z w up,down, right,left Keypadkeys: /,*,-,+ PgUp, PgDown Home,End |
reset camera to a predefined viewpoint anti-aliasing (produces a higher quality image at the cost of slower rendering performance). toggle bounding box always redraw document (opengl refresh) diffuse light (i.e.. brightness of the total image) show scenes dialog (toggles entities) toggle edit mode toggle bounding box gamma lighting filter export image to file lighting outlines bin window paletting (maps 100% red to 100% blue colours into equally spaced bins) toggle paletting colours (changes the bin colours) increase number of bins decrease number of bins show viewer settings panel toggle between flat and smooth shading two sided polygons change between perspective and orthogonal views fog opaque wireframes transparency zero clipping plane of view wireframe/line mode orbit camera around object Slide view left,right,up,down resp. Rotate camera counterclockwise, Rotate camera clockwise Zoom camera in,out |